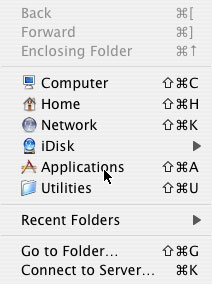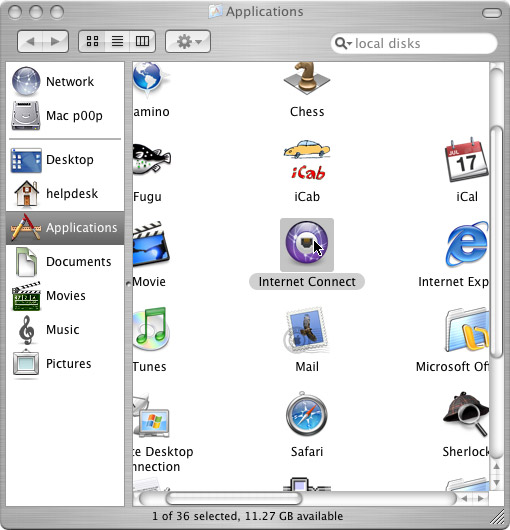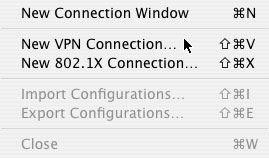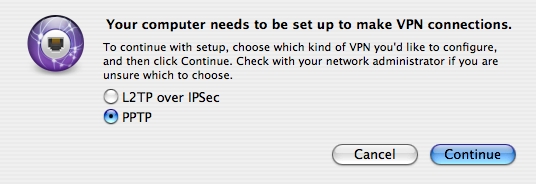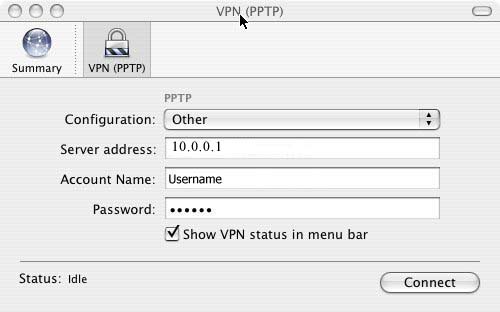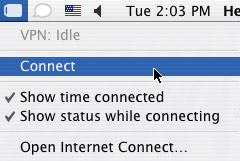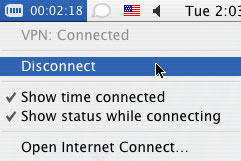|
USE Virtual Private
Networks ( VPN ) TO PROTECT YOURSELF FROM ONLINE
HARASSMENT, POTENTIAL LAWSUITS, AND DISABLE P2P THROTTLING. |
|
|
|
|
Configure VPN Connection Introduction on
Mac OS X10.4.x
(
Configure VPN Connection
Introduction on Windows XP or Windows 2000 Click Here )
(
Configure VPN
Connection Introduction on Windows Vista Click Here )
(
Configure VPN
Connection Introduction on Mac OS X 10.5.X
Click Here )
(
Configure VPN
Connection Introduction on Linux OS
Click Here ) |
| In this article we will
learn how to configure a connection to a virtual private network (VPN)
using Mac OS. This article will show you how to create a new VPN
connection using Mac OSX. By creating an encryption tunnel
through the Internet, data can be passed safely. |
|
VPN Overview |
A VPN is a private network
created over a public one. It’s done with encryption, this way,
your data is encapsulated and secure in transit – this creates
the ‘virtual’ tunnel. A VPN is a method of connecting to a
private network by a public network like the Internet. An
internet connection in a company is common. An Internet
connection in a Home is common too. With both of these, you
could create an encrypted tunnel between them and pass traffic,
safely - securely.
If you want to create a VPN connection you will have to use
encryption to make sure that others cannot intercept the data in
transit while traversing the Internet. Mac OS provides a
certain level of security by using Point-to-Point Tunneling
Protocol (PPTP) or Layer Two Tunneling Protocol (L2TP). They are
both considered tunneling protocols – simply because they create
that virtual tunnel just discussed, by applying encryption.
|
|
|
Configure a VPN with Mac OSX |
If you want to configure a VPN
connection from a Mac OSX client computer you only need what
comes with the Operating System itself, it's all built right in.
To set up a connection to a VPN, do the following:
| 1. In the Finder, click Go - Applications. |
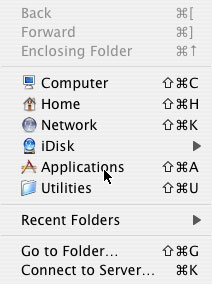 |
| 2. Open the Internet Connect program from the
Applications window |
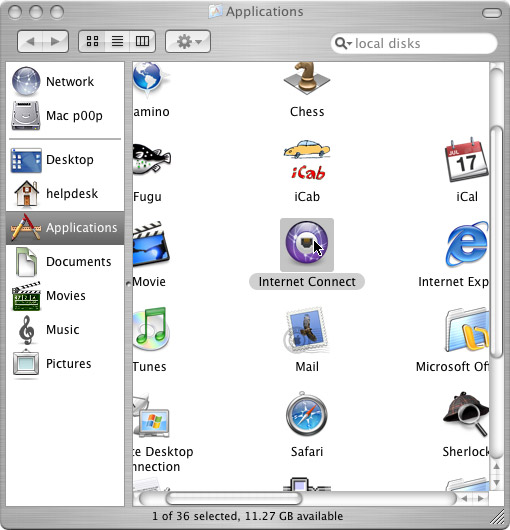 |
| 3. On the menu bar select File - New VPN
Connection |
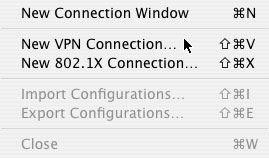 |
| 4. Click PPTP and then Continue |
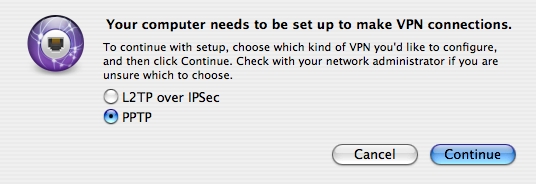 |
| 5. Enter IP address of our VPN server that we
provide to you for the Server address and your VPN
username and password, tick the Show VPN status in menu
bar box |
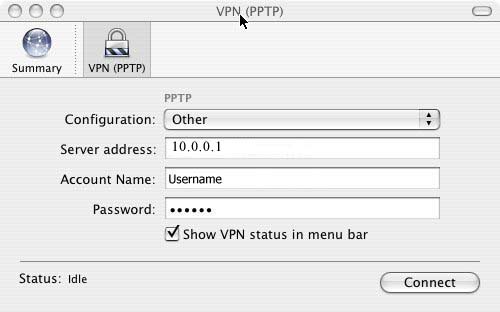 |
| 6. To connect to the VPN server click the
Internet Connect icon in the menu bar and select Connect |
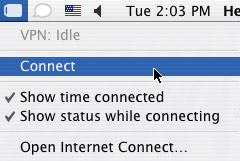 |
| 7. While you are connected you will see the
duration next to the Internet Connect icon in the menu
bar |
 |
| 8. To disconnect, click on the Internet Connect
icon in the menu bar and select Disconnect |
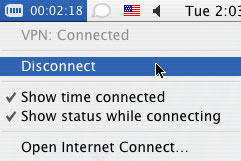 |
| 10. You only need to set this connection up once
but will need to use this connection every time you want
to use the vpn connection. |
|
|
|
|